¿Por qué vemos el cielo de color azul? ¿Por qué las puestas de sol tiñen el cielo de color anaranjado? La respuesta a estas preguntas se basa en un fenómeno físico conocido como dispersión de Rayleigh.
A menudo sucede que no nos damos cuenta de los procesos que tienen lugar a nuestro alrededor. Desde pequeños sabemos que la Tierra describe una órbita alrededor del Sol, y que la Luna a su vez gira alrededor de la Tierra. Si nos detenemos a pensar, nos resulta muy sencillo establecer una relación entre la posición de nuestro planeta y las diferentes estaciones del año.
Una pregunta típica que todos nos hemos hecho alguna vez es: ¿por qué el cielo es azul? Si profundizamos más en esta cuestión, deberíamos reformular la pregunta: ¿por qué el color del cielo “cambia” según la hora que sea?
Si sintetizamos toda la información que nuestro cerebro procesa de manera inconsciente, nos es muy fácil deducir el por qué de esta dependencia entre la hora del día y el color del cielo. Podemos establecer una relación entre el ángulo de incidencia de los rayos solares y el color de la luz que percibimos. Pero detrás de esa primera aproximación fruto del sentido común, hay un fenómeno físico muy interesante.
Luz blanca
La luz que percibimos de una estrella, como el Sol, se denomina luz blanca. Esta luz se compone de una superposición de todos los colores, cada uno de ellos caracterizado por su longitud de onda y su frecuencia. Este hecho lo observó por primera vez Newton.
Este fenómeno se nos demuestra experimentalmente en nuestras primeras etapas de aprendizaje. El experimento consiste en pasar un rayo de luz solar a través de un prisma de vidrio, de manera que los rayos refractados se separan en el espacio según su longitud de onda, formando todo el espectro de la luz blanca.

Naturaleza dual
La característica más importante de la luz es su naturaleza dual onda-corpúsculo. Esto quiere decir que la luz puede comportarse a la misma vez como una onda y una partícula. En 2001, Stephen Hawking describió este hecho como un “concepto de la mecánica cuántica según el cual no hay diferencias fundamentales entre partículas y ondas: las partículas pueden comportarse como ondas y viceversa”.
La naturaleza ondulatoria de la luz se demostró con el experimento de Young y se refutó posteriormente con las predicciones de Maxwell. La naturaleza corpuscular de la luz fue propuesta por Albert Einstein en 1905 al explicar el fenómeno fotoeléctrico.
La forma en que la luz se propaga se puede explicar por sus propiedades ondulatorias, mientras que los intercambios de energía que se producen entre la luz y la materia vienen determinados por sus propiedades como partícula.
Además de los fotones (las partículas que componen la luz), los electrones también presentan esta naturaleza dual (se propagan como ondas, pero al intercambiar energía lo hacen como partículas).
La dispersión de Rayleigh
La luz solar que incide sobre la Tierra debe atravesar primero la atmósfera. Como todos sabemos, la atmósfera está compuesta por una mezcla de gases, los cuales a su vez se componen de átomos de mayor o menor tamaño, del orden de 1 Amstrong (1 Å = 10-10 m). Además de los átomos gaseosos, también podemos encontrar pequeñas gotas de agua en suspensión, así como minúsculas partículas de polvo y otros derivados de la polución.
Si la longitud de onda de la luz que incide es grande comparada con el tamaño de los átomos, la dispersión de los fotones que componen la luz se puede describir mediante la teoría electromagnética clásica. Este fenómeno es conocido como dispersión de Rayleigh (en honor a Lord Rayleigh, quien desarrolló esta teoría en 1871).
La probabilidad de que se verifique esta dispersión viene dada por la relación 1/λ⁴, siendo el parámetro lambda la longitud de onda. Como se puede ver en el siguiente gráfico, la longitud de onda de la luz azul es menor que la longitud de onda de la luz roja.
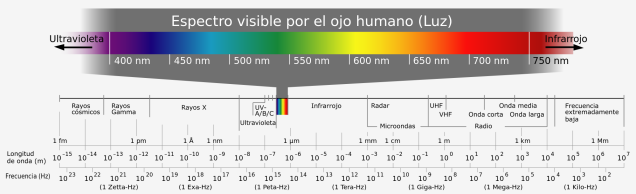
Si sustituimos los valores de las longitudes de onda de los colores extremos (rojo y azul), podemos comprobar que la luz azul tiene más probabilidades de dispersarse frente a luz roja (si hacemos el denominador más pequeño, la probabilidad aumenta). De manera que se concluye que la luz azul se dispersa mucho más fácilmente que la luz roja.
Una vez comprendido este fenómeno, y siguiendo el experimento de la refracción del prisma, es fácil entender por qué el cielo es azul. Como anteriormente he mencionado, la atmósfera, además de los gases, contiene partículas en suspensión de tamaño microscópico. La longitud de onda de la luz que atraviesa estas partículas es mayor que el tamaño de dichas partículas, por lo que se dan las condiciones enunciadas por Rayleigh. Siguiendo la relación antes mencionada, la probabilidad de que las partículas dispersen el “color” azul de la luz incidente es mucho mayor que en el caso del color rojo. Luego todas esas pequeñas partículas minúsculas de vapor de agua, polvo, etc, actuarán como una especie de “prisma” dispersando la luz azul. Sin embargo, debido al ángulo de incidencia y de la cantidad de atmósfera a atravesar, la cantidad de luz dispersada es muy baja (en torno al 1 %).
Pero, ¿cómo podemos ver el color azul si es precisamente el que se dispersa? Sencillamente porque los rayos refractados chocan con las numerosas moléculas del aire que conforman la atmósfera, rebotando, y volviéndose a desviar de nuevo. Por lo tanto, aunque se ha dispersado poca luz azul, ésta se encuentra en todas las partes del cielo, y así lo percibe el observador.
Este podría ser el caso de las horas donde el sol está más alto, cuando los rayos solares inciden sobre la superficie terrestre con un ángulo mayor, como el de la siguiente imagen:

(Pensemos en la rotación terrestre sobre su eje y la posición relativa con respecto al sol de acuerdo con las horas de luz).
El otro caso extremo se produce en el zénit, cuando los rayos del sol inciden con un ángulo muy pequeño sobre la superficie terrestre, por lo que deberán atravesar mayor cantidad de atmósfera hasta llegar al observador. De esta manera, de acuerdo con la ley de Rayleigh, casi toda la luz azul se dispersa, pero al ser el ángulo de incidencia mucho menor, la trayectoria se desvía demasiado como para ser captada por el observador. De esta manera, toda la luz azul se pierde y al observador llegará predominantemente luz roja.
A continuación os dejo un video donde el emérito profesor Walter Lewin da una clase magistral sobre este tema.
Fuentes: - http://www.sciencemadesimple.com/ - Física (Volumen 2) - Tipler/Mosca










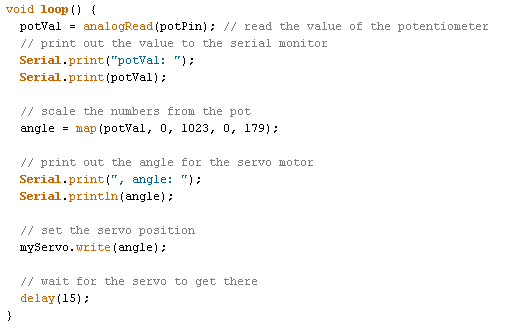







 En este tutorial vamos a aprender a controlar con LabVIEW la luminosidad de un LED a través una de las salidas PWM de Arduino.
En este tutorial vamos a aprender a controlar con LabVIEW la luminosidad de un LED a través una de las salidas PWM de Arduino.


 Si hacemos click con el botón derecho en cualquier parte del espacio de trabajo, se nos desplegará un menú con una lista de funciones y controles, similar al de la imagen de la izquierda.
Si hacemos click con el botón derecho en cualquier parte del espacio de trabajo, se nos desplegará un menú con una lista de funciones y controles, similar al de la imagen de la izquierda.










 Como se puede ver, las variables se pueden aprovechar en varios bloques, ahorrando así espacio.
Como se puede ver, las variables se pueden aprovechar en varios bloques, ahorrando así espacio.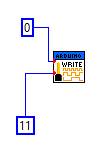
 Al empezar, para no liaros mucho, sería conveniente que los cables no se cruzasen y así evitar despistaros. Como podemos mover los bloques a nuestro antojo, podemos dejarlo todo un poco más organizado. También es importante cambiar un detalle para que no haya problemas en el bucle:
Al empezar, para no liaros mucho, sería conveniente que los cables no se cruzasen y así evitar despistaros. Como podemos mover los bloques a nuestro antojo, podemos dejarlo todo un poco más organizado. También es importante cambiar un detalle para que no haya problemas en el bucle:






































